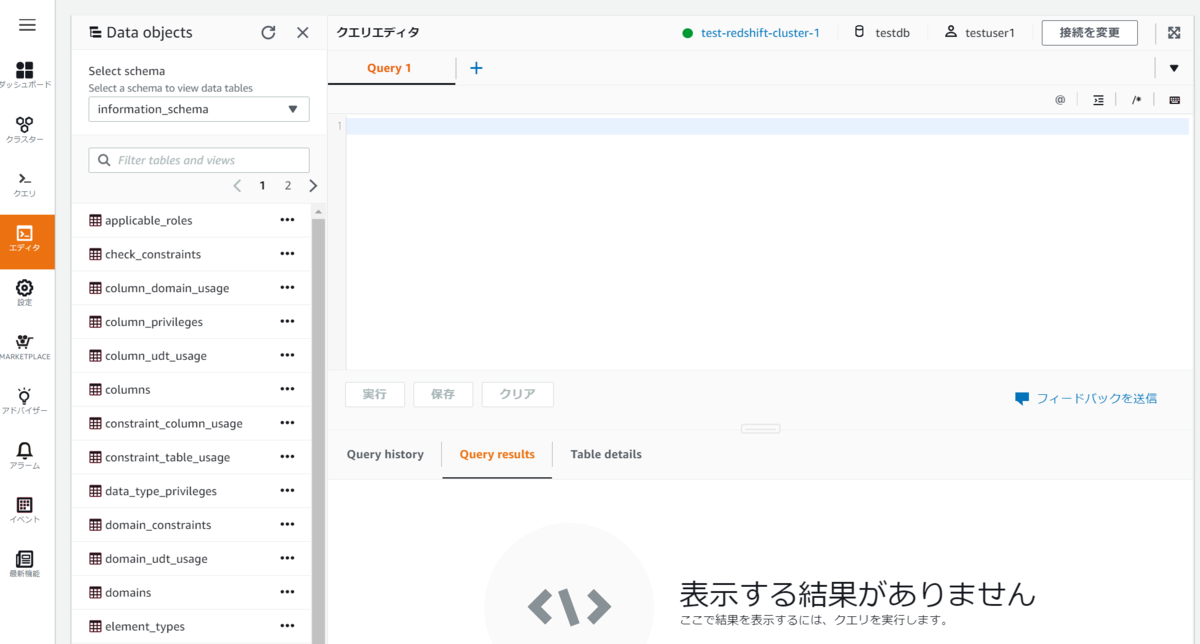今回はRedshiftのクラスターを作成します。
公式の手順はこちら
docs.aws.amazon.com
実施作業
Redshiftクラスターの作成(クラスター作成ページまで)
まずはマネジメントコンソールに入り、Redshiftのコンソールを開きます。(今回は東京リージョンで実施します)
https://console.aws.amazon.com/redshift/
以下のような画面が表示されると思うので、右側の「クラスターを作成」ボタンを押下します。
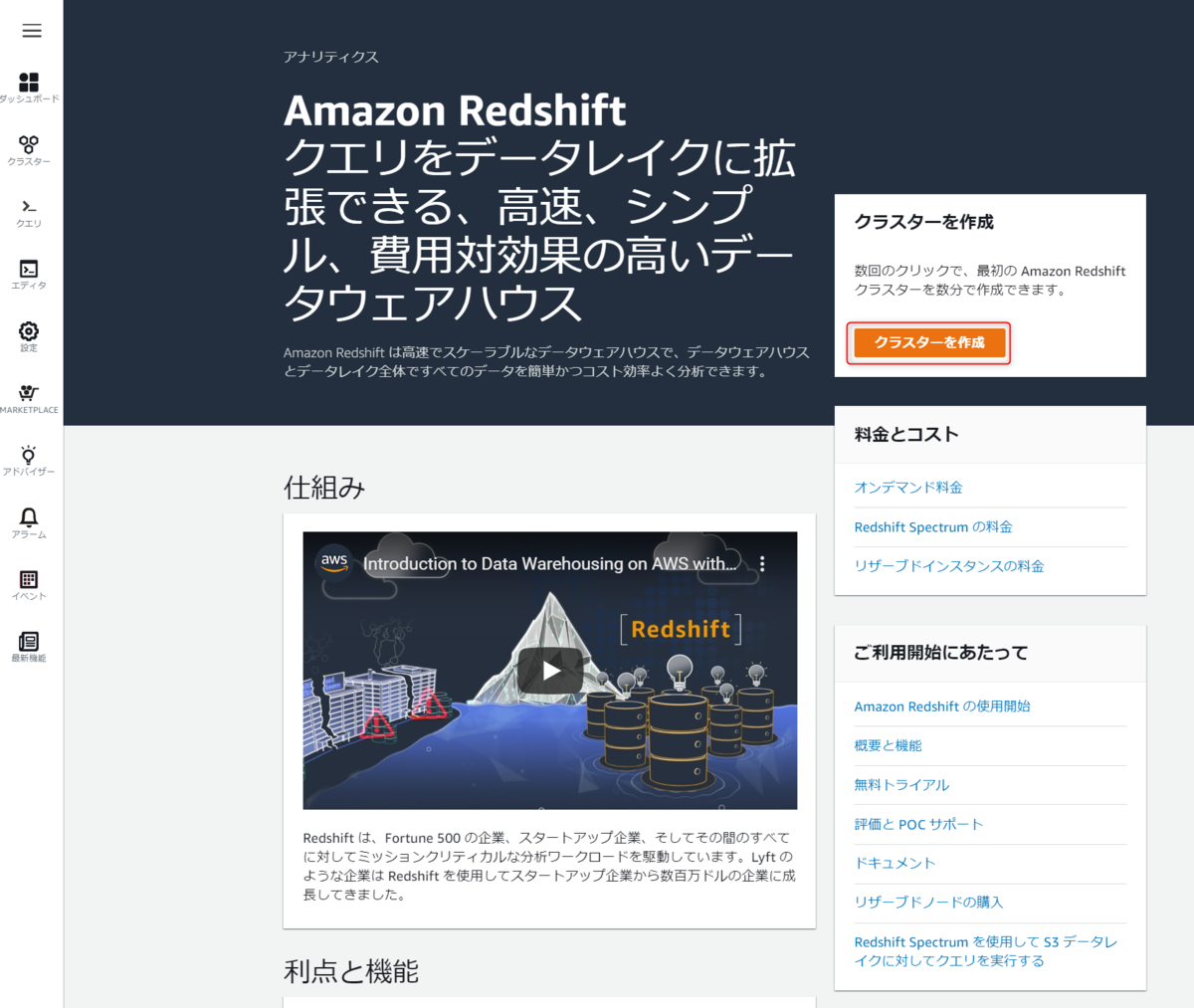
その後クラスター作成のページに遷移します。
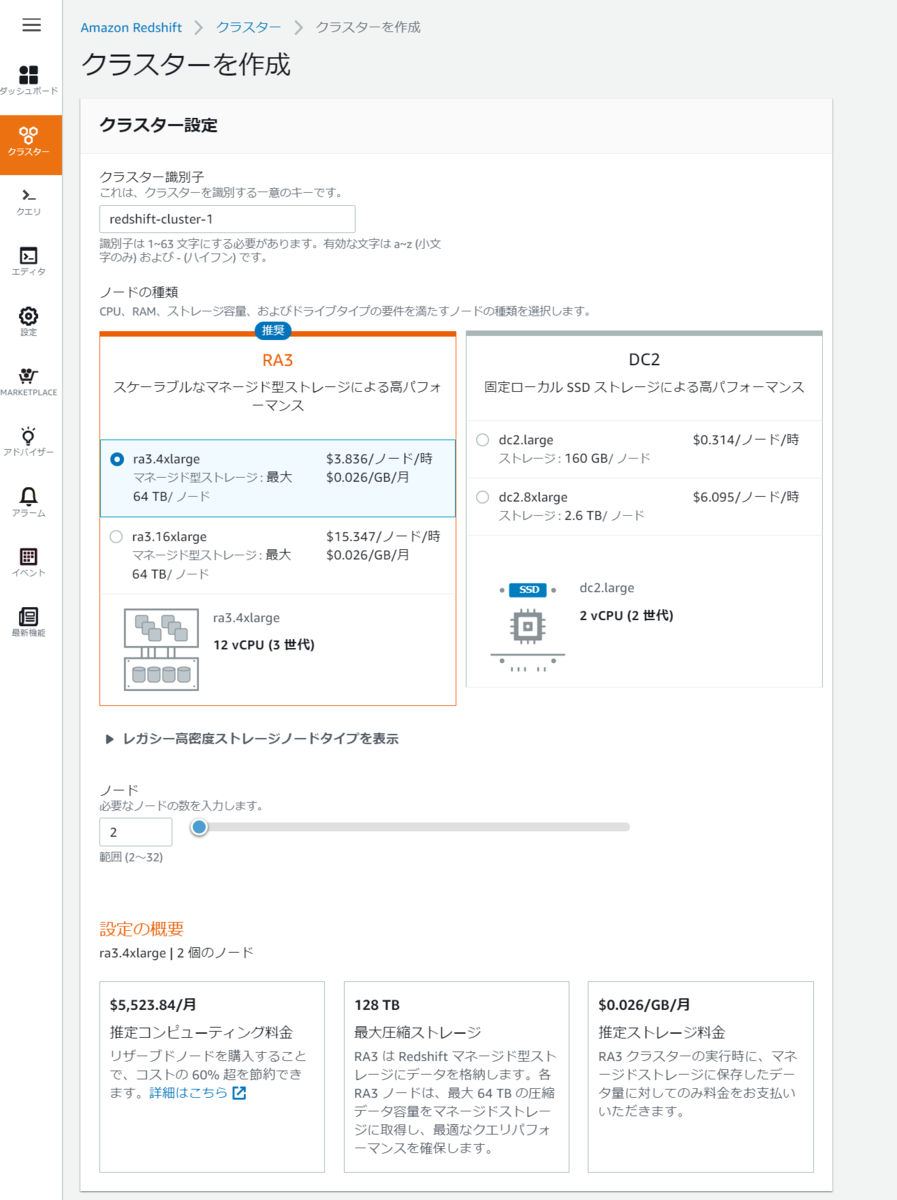
設定する内容は大きく分けて以下の4つがあります。
この内明示的に設定する必要があるのは、
クラスター設定
データベース設定
の2つだけで、残りの2つは明示的に設定せずともデフォルトの設定で作成は可能です。
1つずつ設定しながら確認していきます。
クラスター設定
最初にクラスターの設定から確認していきます。
ここの設定で入力する項目は、以下の3つあります。
①クラスター識別子
②ノードの種類
③ノード数
まず①のクラスター識別子は、クラスター名のことで、1~63文字の英子文字とハイフンで設定します。

次に②のノードの種類(ノードタイプ)を選択します。
今回はテスト用なのでdc2.largeで作成します。
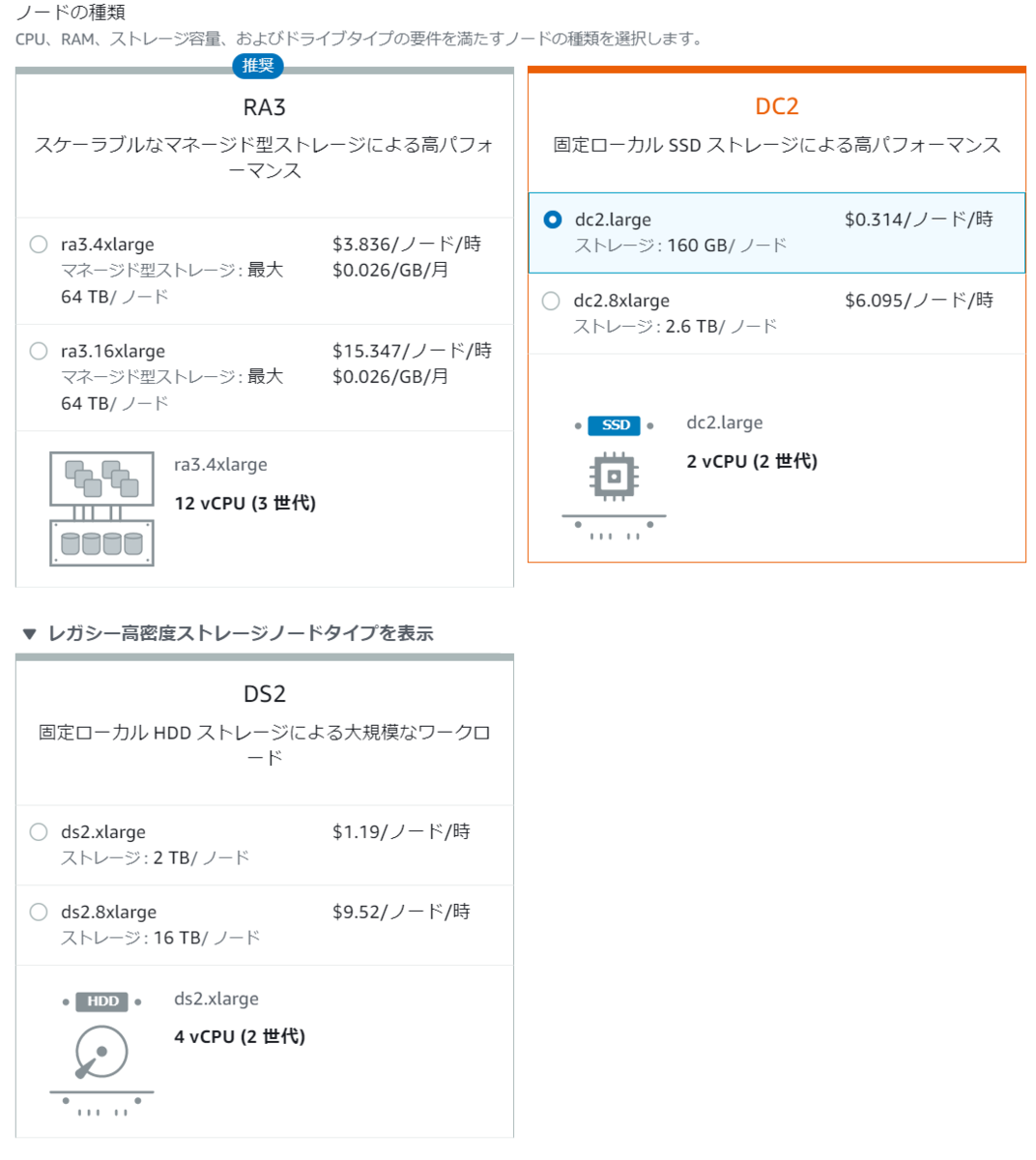
ノードタイプはRA3・DC2、DS2の3種類あり、RS3はre:Invent2019で新しく発表されたノードタイプになります。
設定する際はそれぞれの特徴を確認して、タイプを選択してください。
dev.classmethod.jp
最後は③ノード数です。
ノード数は1~32の範囲で選択することができます。テストなのでノード数は1としておきます。
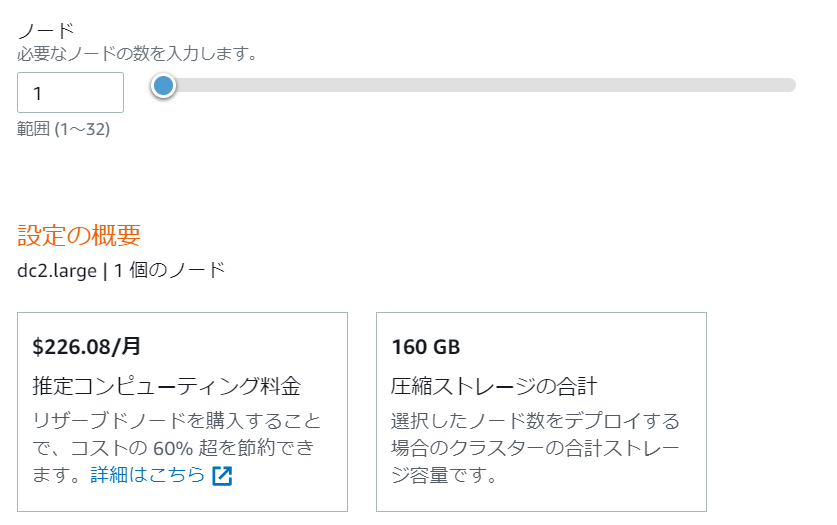
尚、設定の概要に月額の料金が表示されるので、それを参考にコストを計算し、必要であればリザーブドノードなどを検討されると良いと思います。
データベース設定
クラスター設定ができたら、Redshiftのデータベース設定をしていきます。
作成するDB名と使用するDBポート番号、インスタンスのマスターユーザ・パスワードを設定します。
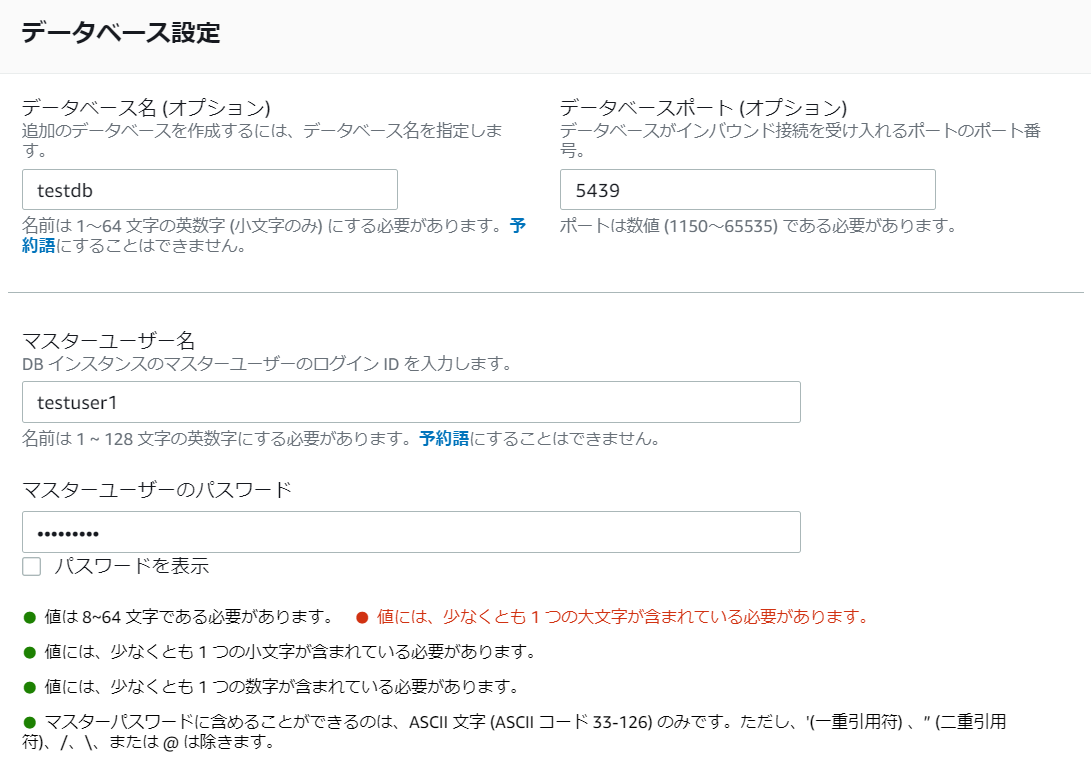
DB名及びマスターユーザ名には予約語は使用することはできず、パスワードには以下のような制約もあるため注意が必要です。
- 8~64文字
- 1つ以上の小文字、数字が含まれる(記載はありませんが大文字も必要です)
- パスワードはASCII文字のみ(一部例外あり)
ここまでで必須の記入項目は完了です。
クラスターのアクセス許可(オプション)
Redshiftのクラスターから内部のテーブルのみを参照させる場合は問題ないですが、例えば別のDBからデータをCOPYしたりS3に参照させる場合、クラスターにその操作権限を持っているIAMロールを関連付けておく必要があります。

今回は設定しませんが、設定する際は以下のリンクなどを確認の上設定してください。
docs.aws.amazon.com
追加設定(オプション)
次もオプションの設定になりますが、クラスターを特定のVPCに配置したり、特定のセキュリティグループを使用したい場合はこの追加設定で行います。
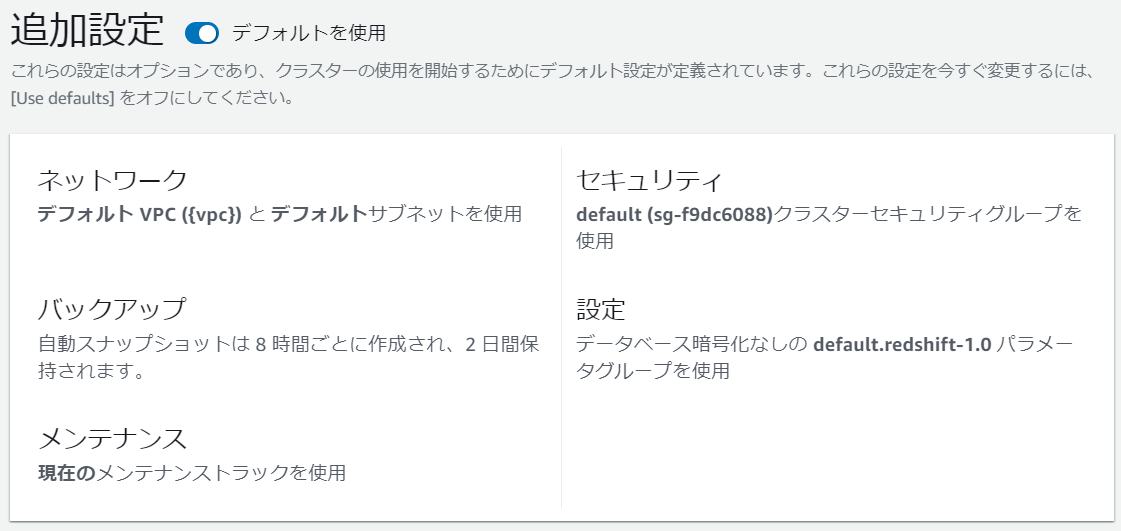
こちらも今回はデフォルトで設定するため、詳細な説明は省略します。
RedshiftのDBへのアクセス
マネジメントコンソール上から作成したクラスターのDB操作がしたい場合、エディタから可能です。
サイドメニューのエディタを選択し、表示された画面で先ほど作成した際に入力したDB情報を入力します。
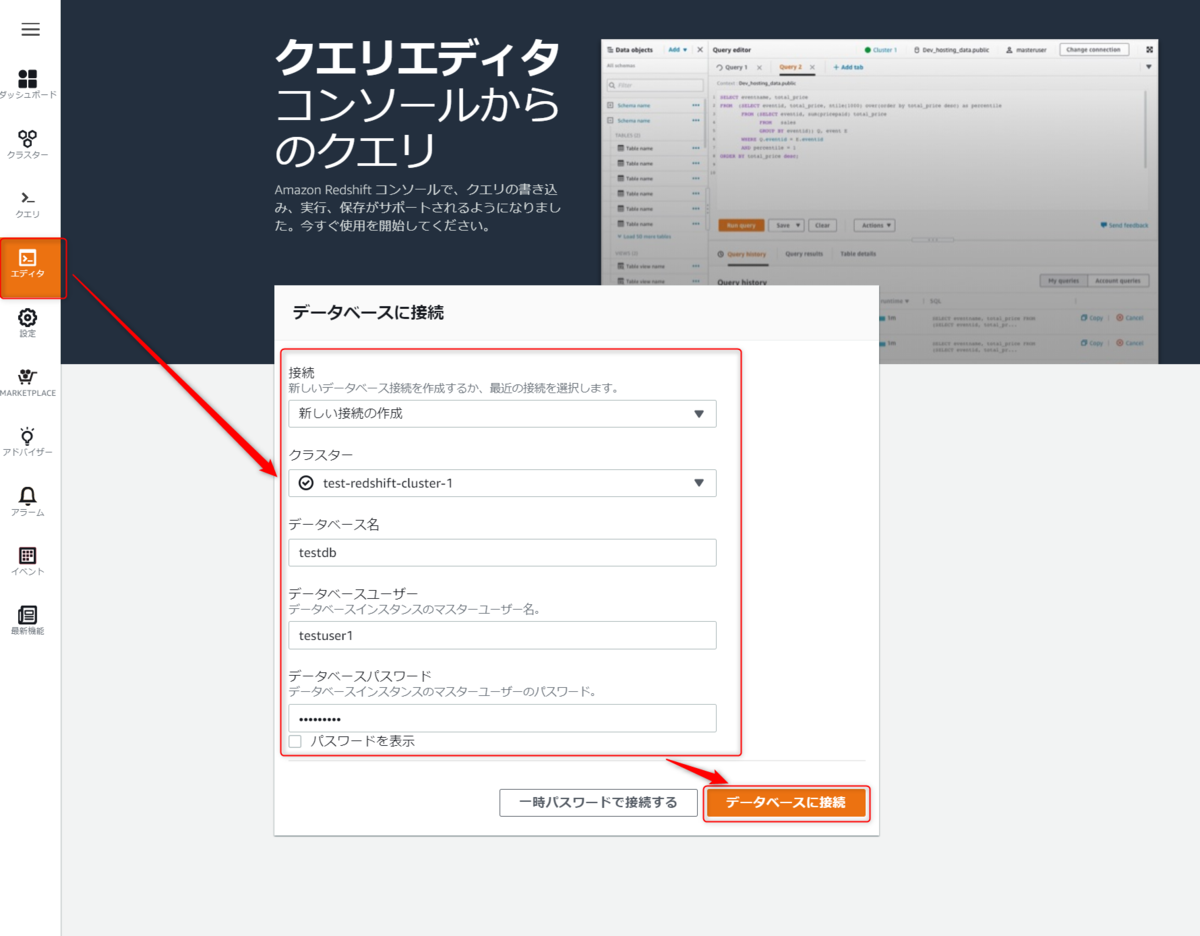
クエリエディタが表示されるので、ここからSelect文等を実行します。