経緯
いつも使っているAWSのWindows Serverですが、無料枠で済ませるために日本語ではないAMIを使用して作成しています。
特段不都合があるというわけではないのですが、日本語化対応する方法があると知り検証してみました。
<2020/6/5追記>
AWS EC2のWindows Serverで表示言語に日本語パックがインストールできなくなっていたので、設定方法を検証しました。
AWS EC2のWindows Serverを日本語化する場合は、先に以下の記事をご確認ください。
capybara-engineer.hatenablog.com
実施内容
- Windows Serverにログイン、日本語パックインストール
- サーバリージョン変更と管理用設定
実施作業
Windows Server ログイン、日本語パックインストール
リモートデスクトップを使用して、対象のサーバにログインします。
ログインできたらスタートメニューから設定を立ち上げて、"Time & Language"項目を押下します。
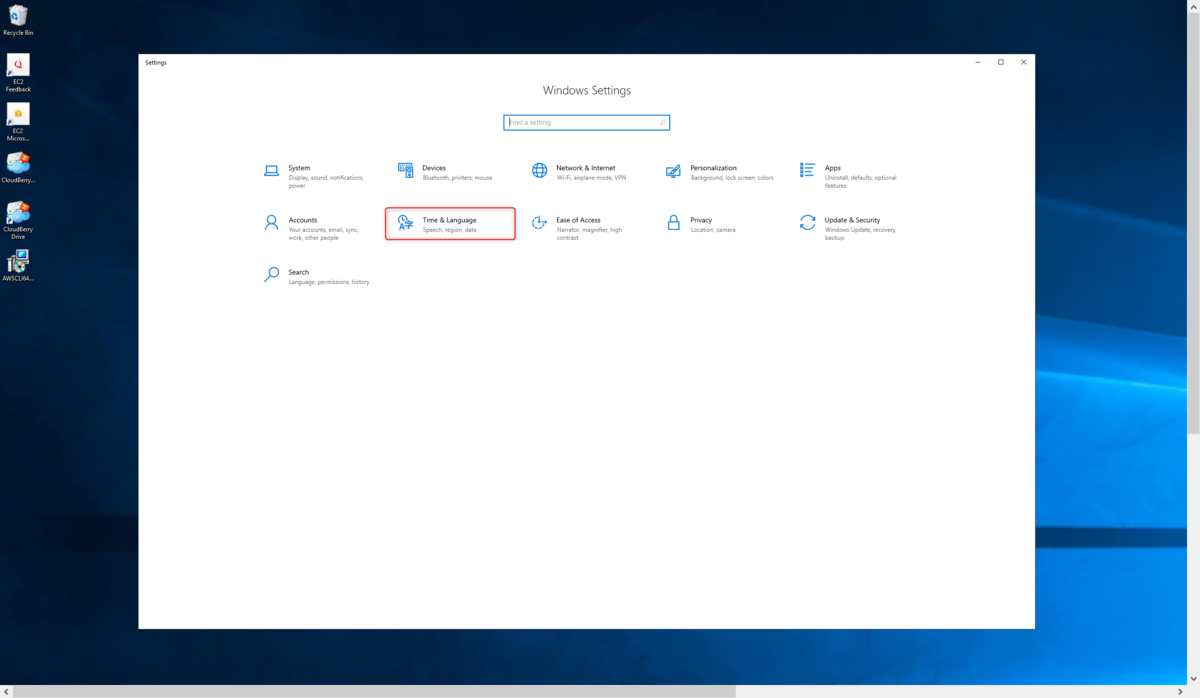
左のLamguageを押下し、出てきた画面で"Add a language"を選択します。
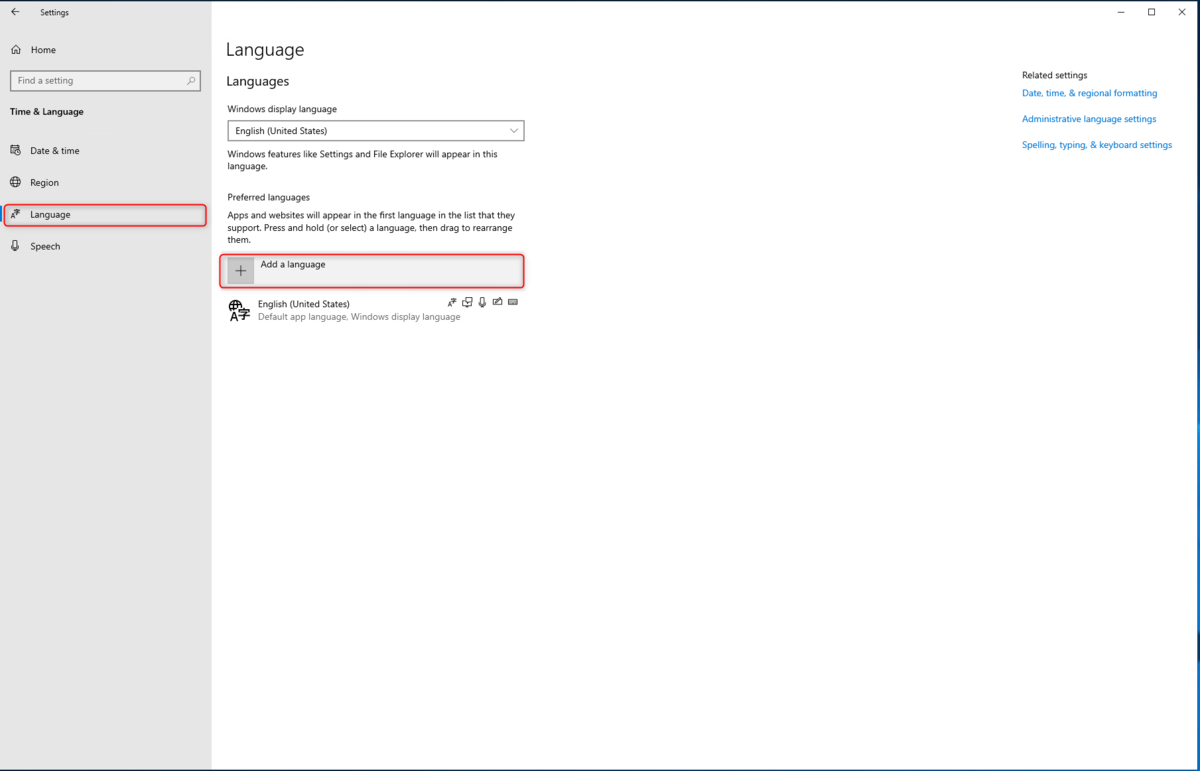
上部の検索Boxでjapanを検索後、出てきた日本語を選択して"Next"を押下します。

一番上部の選択肢(言語パックのインストールとWindowsの表示言語に設定する項目)にチェックが入っていることを確認して、”Install”を実行します。

日本語が設定されていることを確認します。

サーバリージョン変更と管理用設定
サーバの場所を日本に変更します。

管理用の言語の設定をしていきます。
右側にある"Administrative language settings"を押下します。
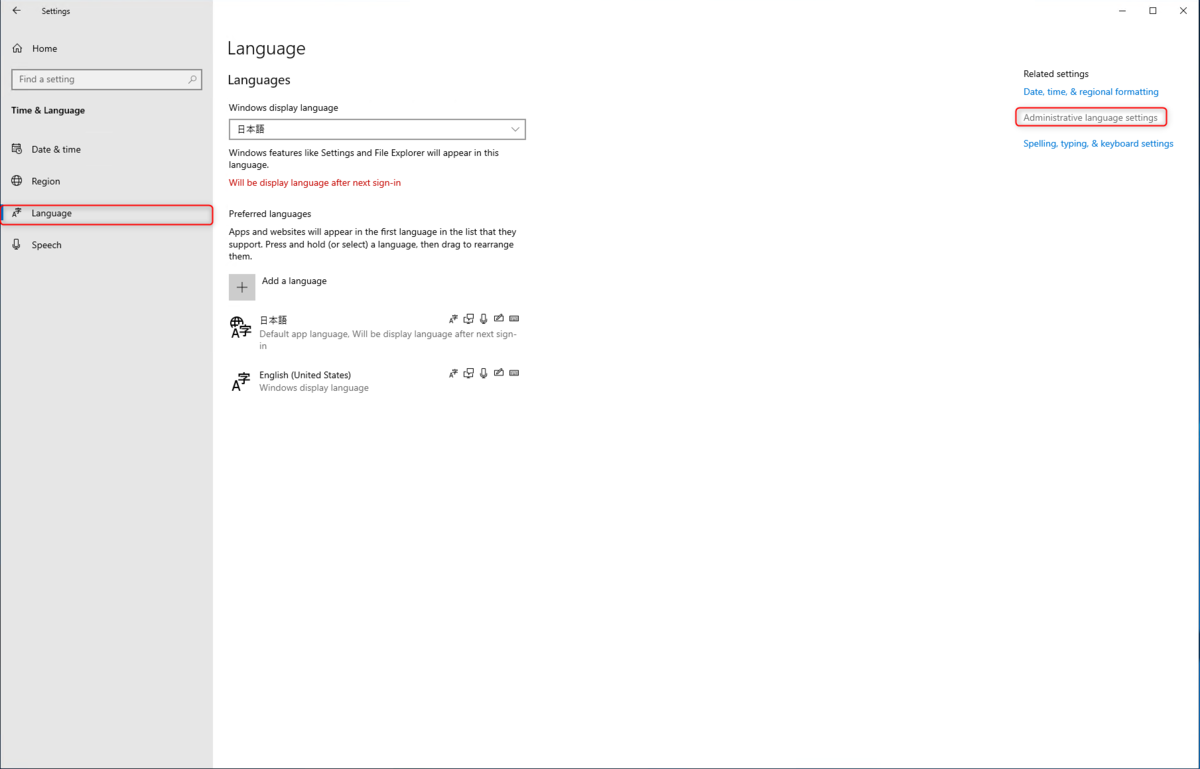
新しいユーザアカウントの"Copy settings..."を押下します。
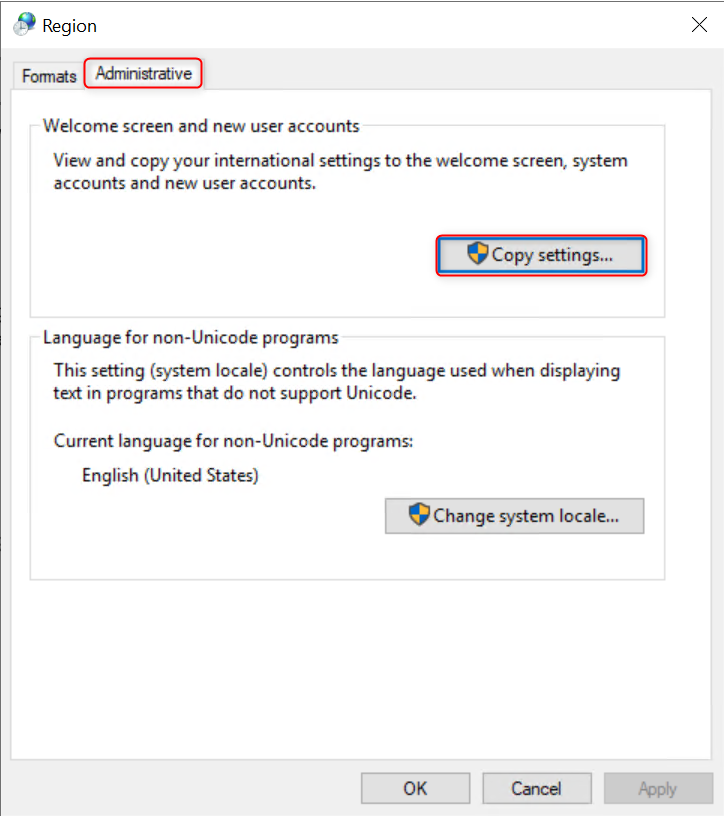
下2つのチェックボックスにチェックを入れて"OK"を押下します。
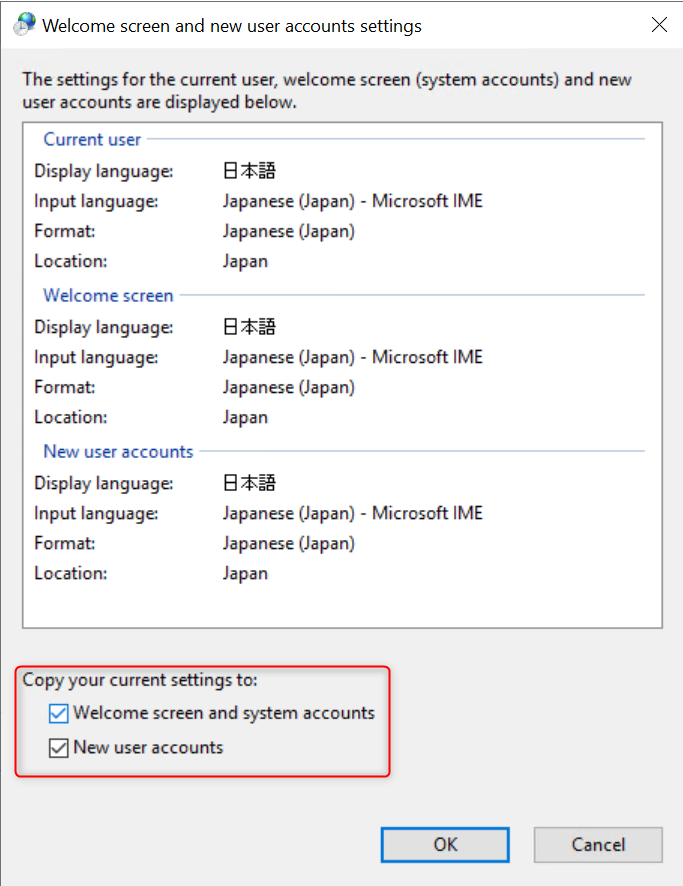
サーバを再起動するようにポップアップが出てきますが、ここではキャンセルして次にいきます。
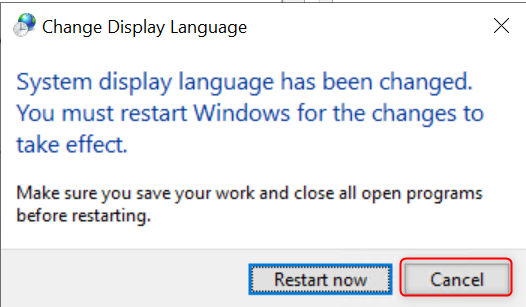
次に"Change system locale"を実施していきます。
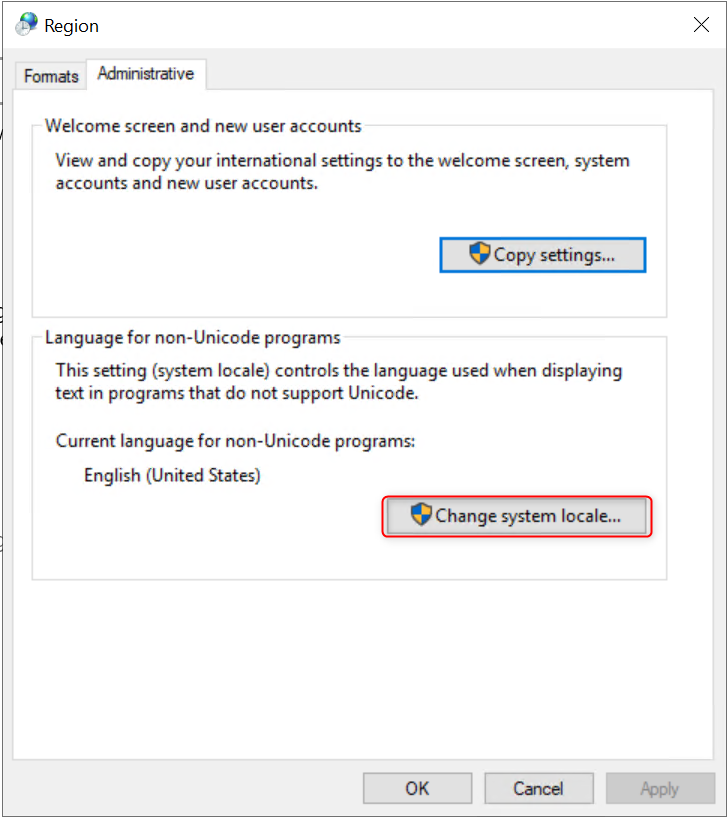
Current System localeでJapaneseを選択して"OK"を押します。

再度再起動するか聞かれるので、今度は"Restart now"で再起動を実行します。
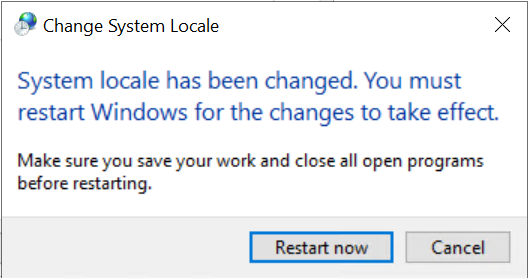
AWSのコンソールから対象のEC2が起動していることを確認します。
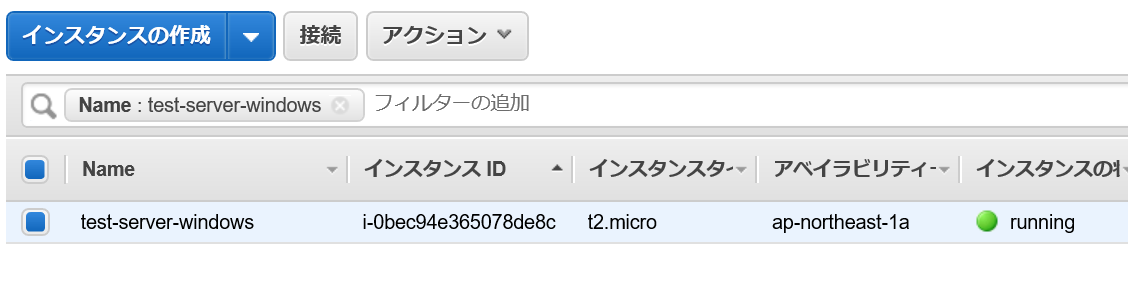
RDPでログインすると、日本語化ができていることが確認できます。
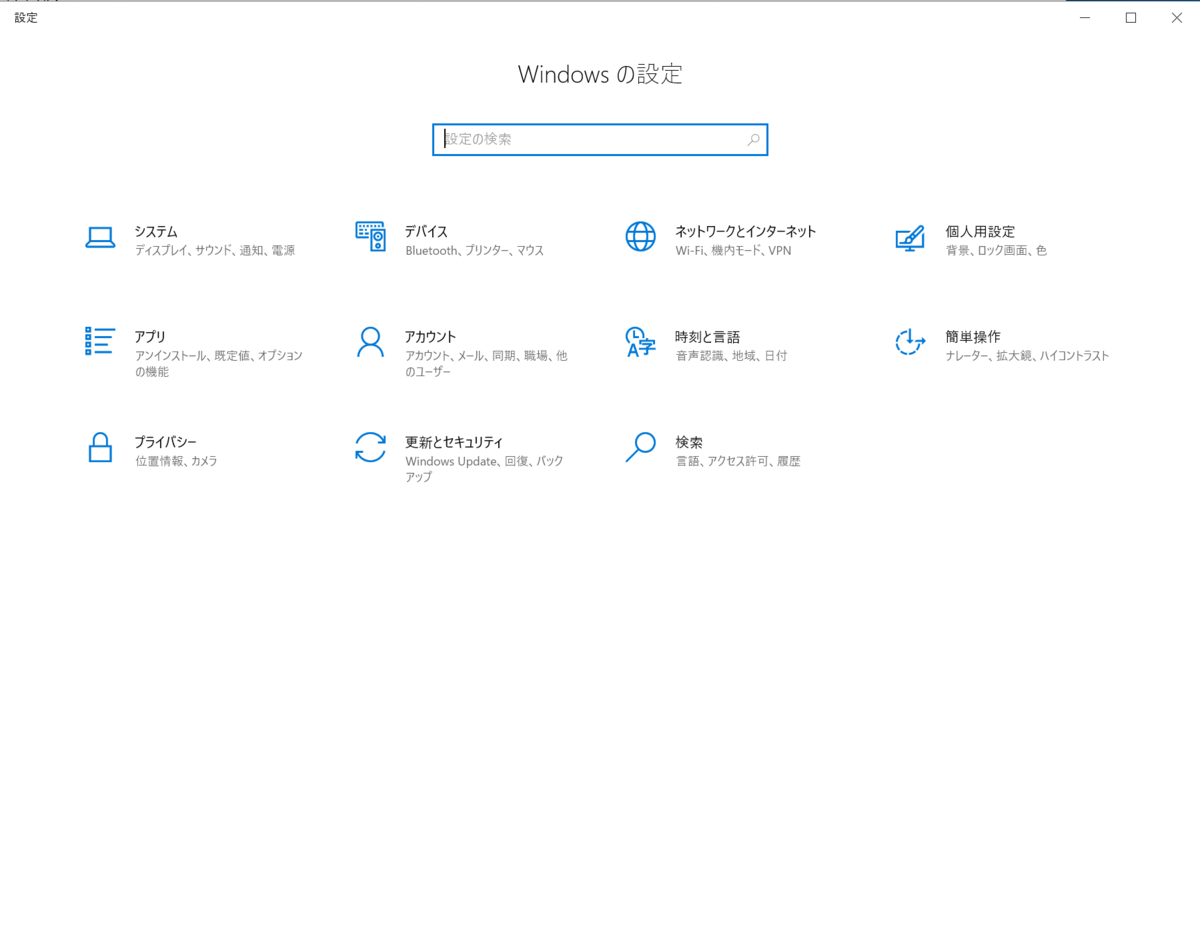
感想及び所感
今回は以下の記事を参考にやらせていただきました。
blog.trainocate.co.jp
正直参考URLのほうが詳しく書いてあるので、実際に日本語化対応したい場合はそちらを確認してもらったほうが確実と思います。