やりたいこと
前回言っていた通り、今回はCloudBerry Driveを使用してEC2にS3をマウントしてみます。
前回
capybara-engineer.hatenablog.com
実際にやったこと
- 事前準備(S3、EC2)
- CloudBerry Driveインストール
- S3マウント設定
- S3ファイル確認
事前準備(S3、EC2)
EC2とS3については、前回使用したものをそのまま使用します。
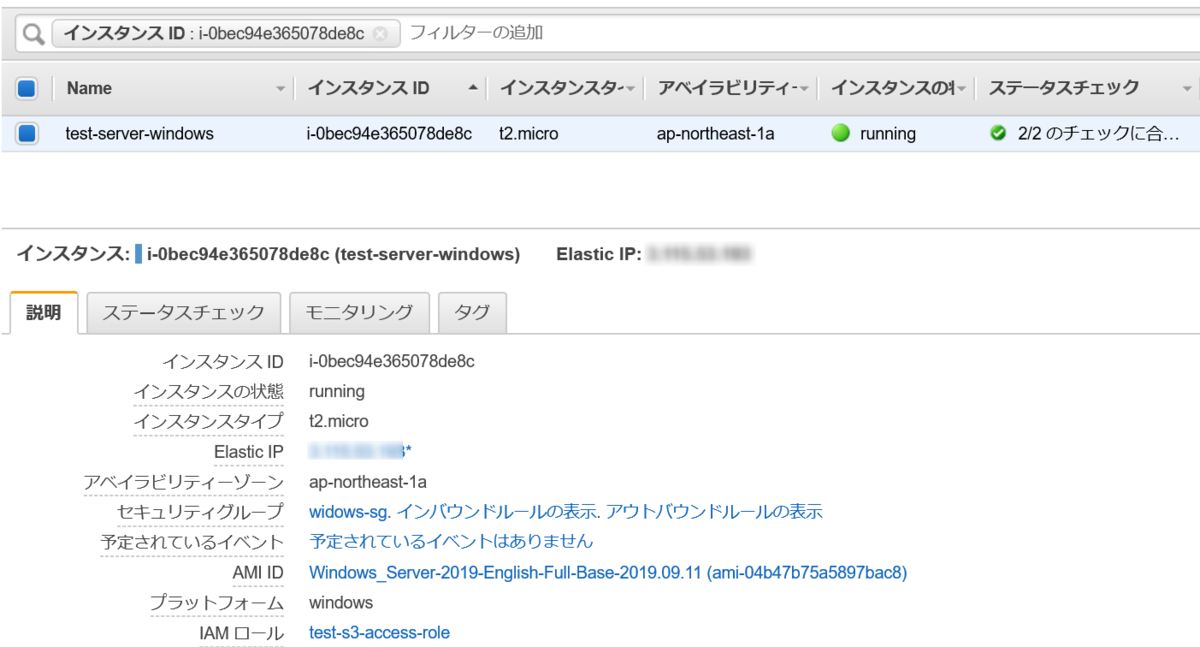
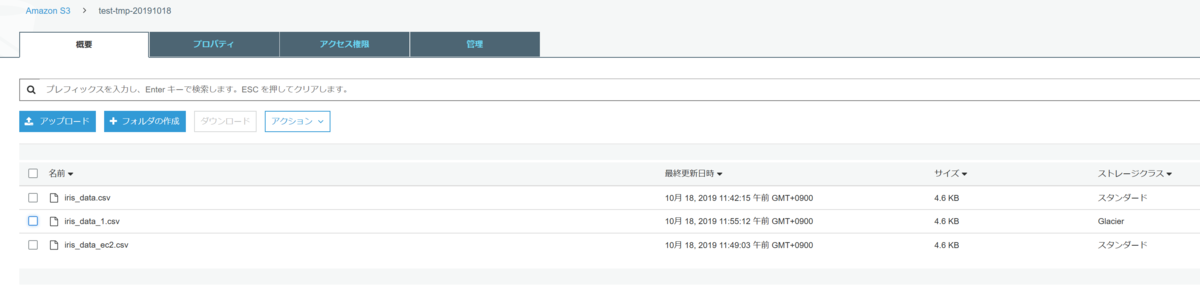
CloudBerry Driveインストール
以下のURLからCloudBerry Driveのexeファイルをダウンロードします。
www.cloudberrylab.com
コピー&ペーストでEC2に持っていきます。
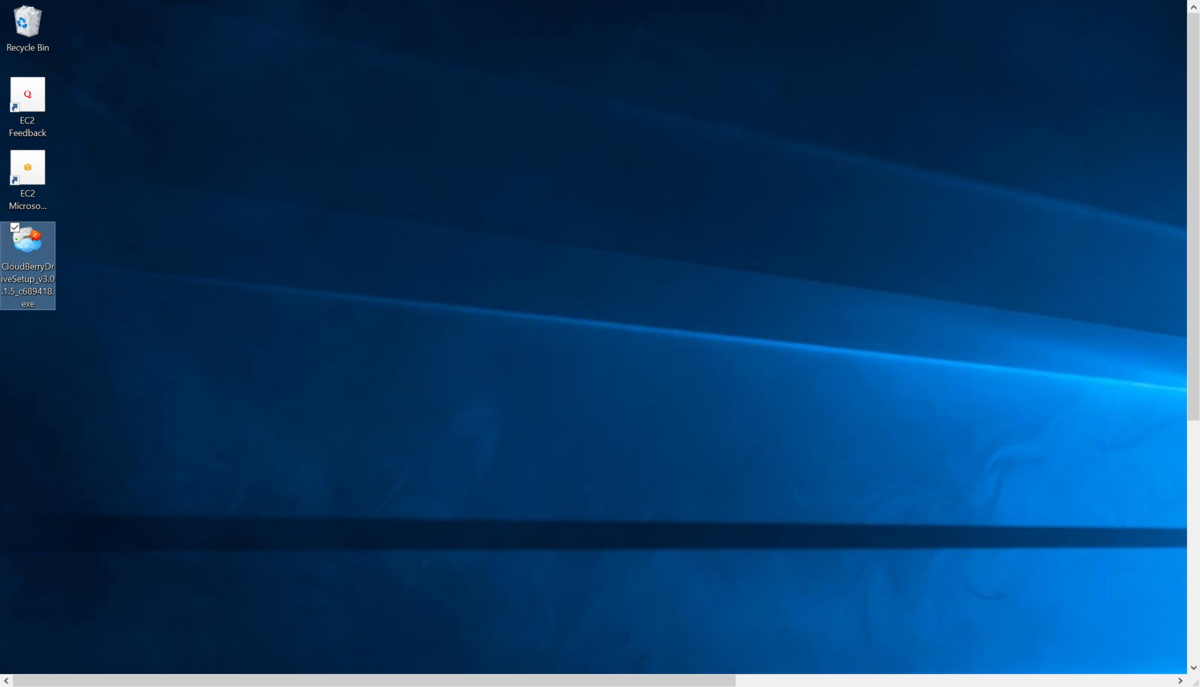
exeを実行してインストールを開始します。
※特に変更しなくて良ければ、そのまま進めて問題ありません。
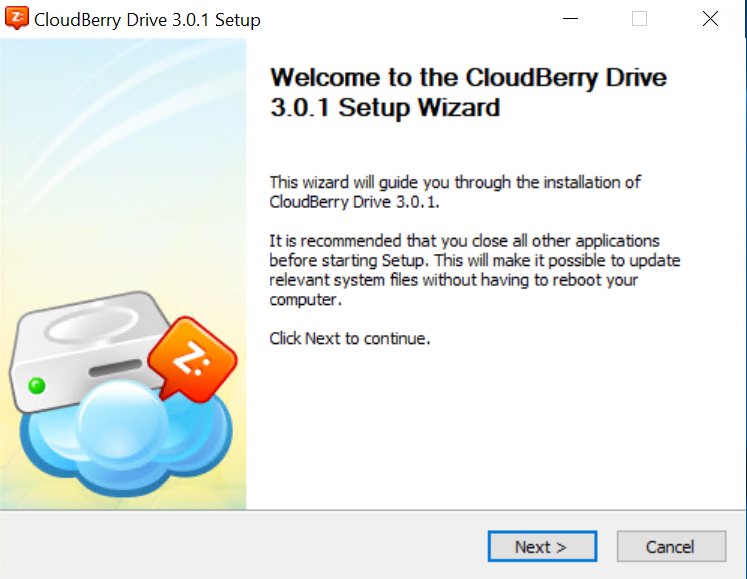


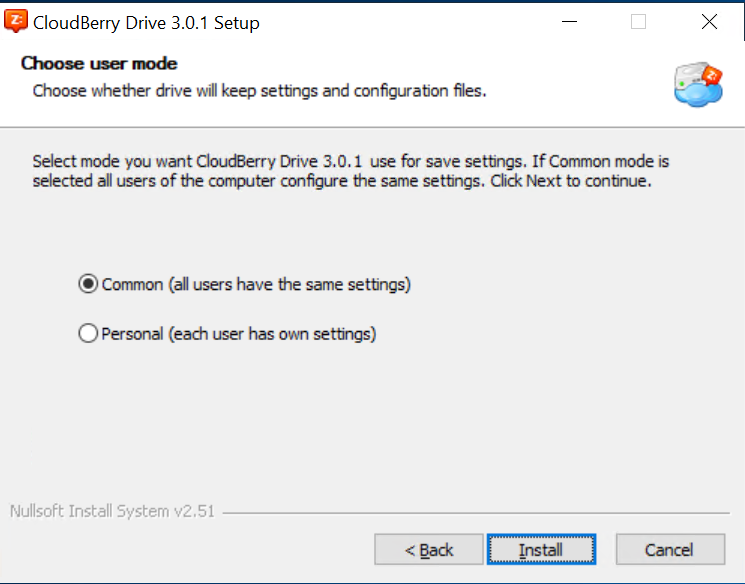

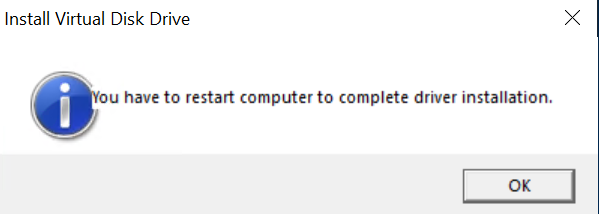
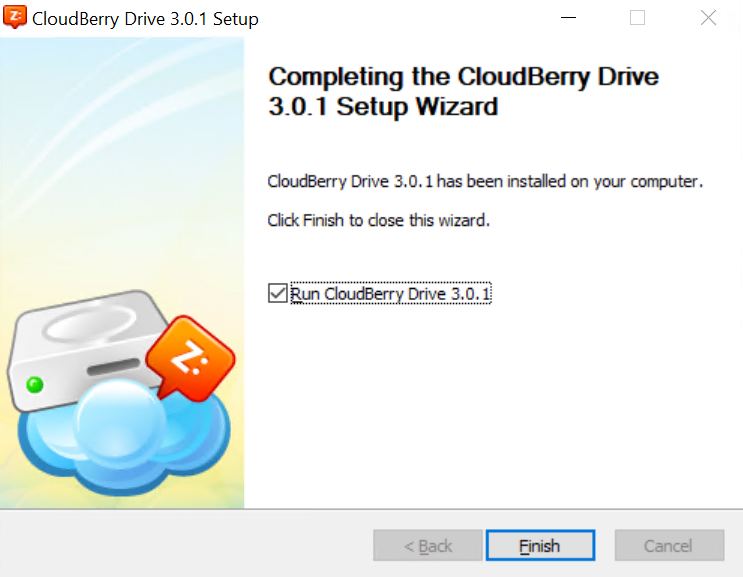
メールアドレスを入力して「Start Trial」ボタンを押下します。
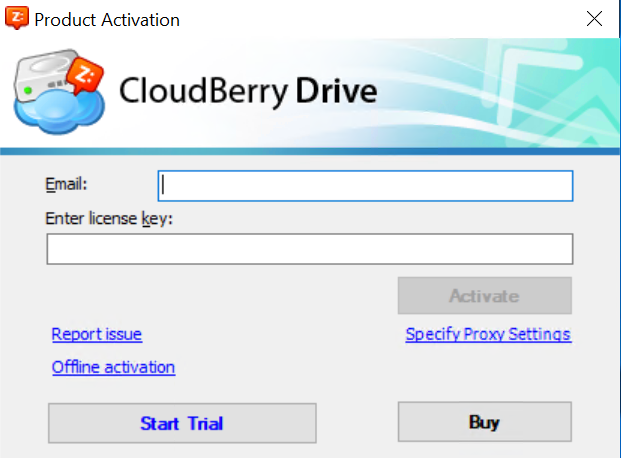
トライアルで15日間使用できる内容が表示されました。
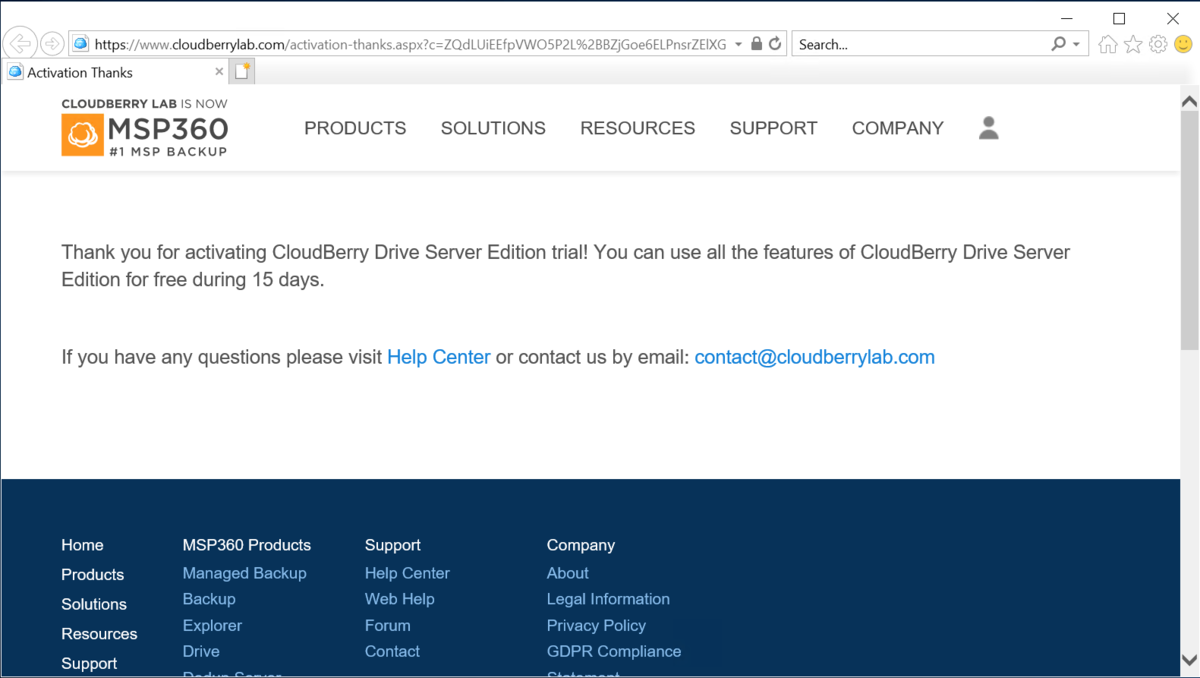
S3マウント設定
S3のマウント設定は公式の手順を見ながら進めていきます。
www.cloudberrylab.com
システムトレイのアイコンからオプションをクリックします。
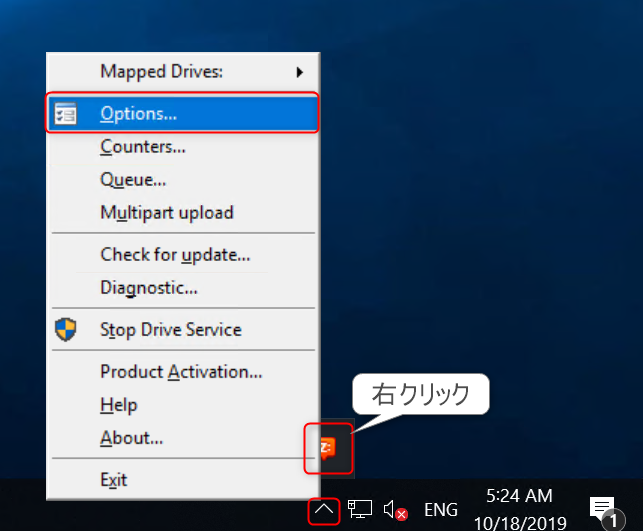
storage accountsタブの「Add」ボタンを押下します。
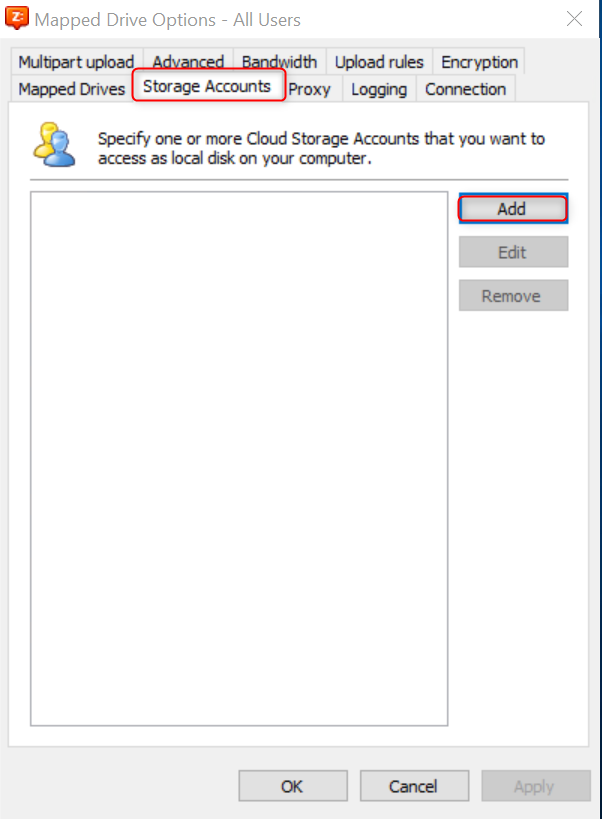
Storage ProviderでAmazon S3を選択し、Display Nameにストレージアカウントの表示名を入力、[Use AWS IAM role policy]にチェックを付けて「OK」ボタンを押下します。
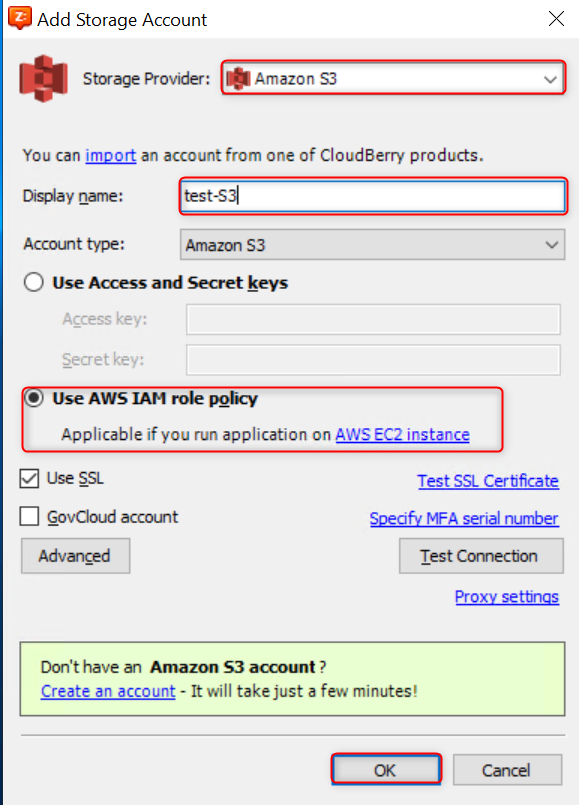
ストレージアカウントが作成されたことを確認します。
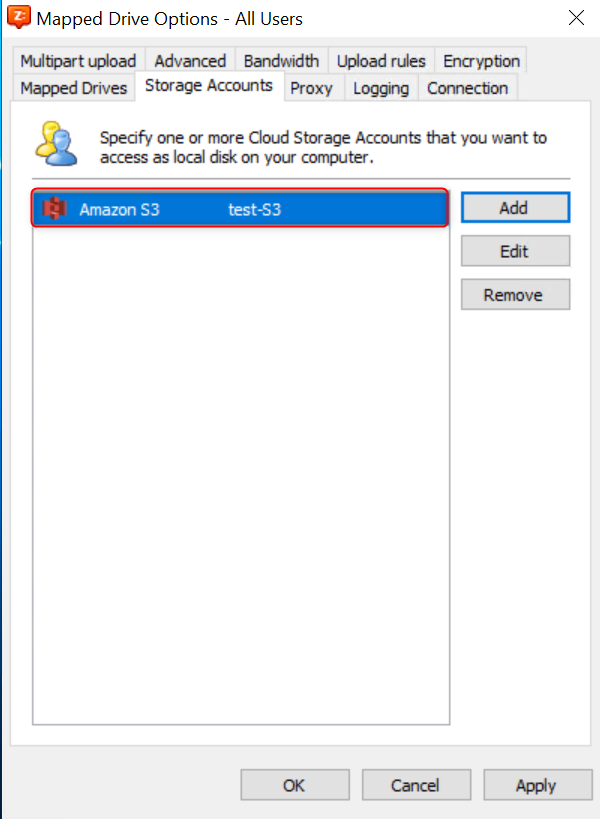
Mapped Drivesタブの「Add」ボタンを押下します。

Storege Account項目に先ほど作成したアカウントを指定し、Drive Letter項目に任意のアルファベットを指定します。(今回はEを指定)
Volume label項目は適当なボリューム名を設定後、Path項目の「...」を押下します。

マウント先のS3バケットを指定します。

ここまで設定できたら「OK」ボタンを押下します。
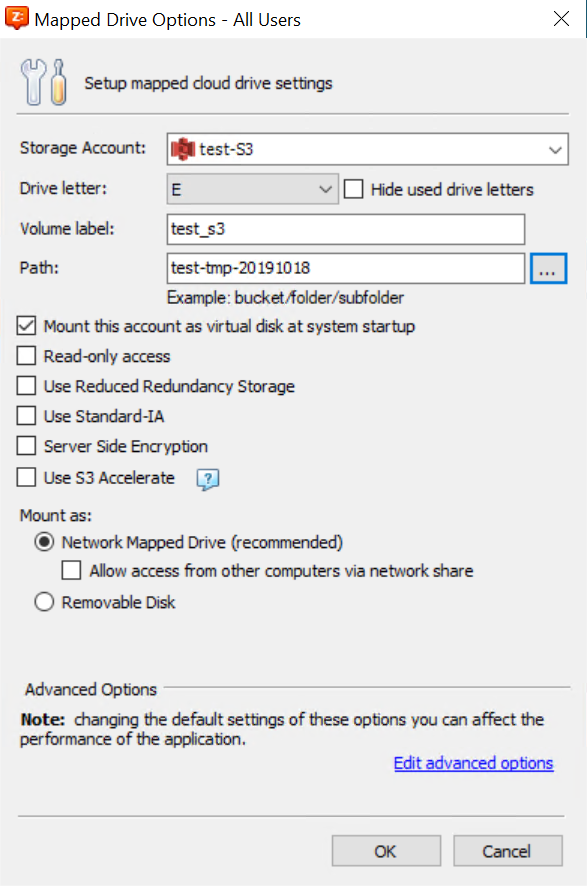
マウントの確認ポップアップが出てくるので「OK」ボタンを押下します。
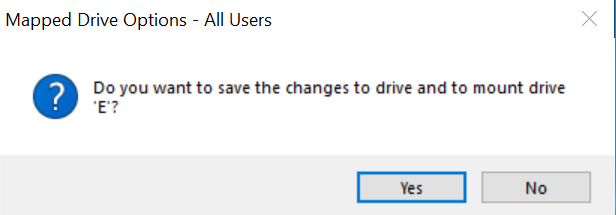
マウントが追加されていることを確認して、「OK」ボタンを押下します。
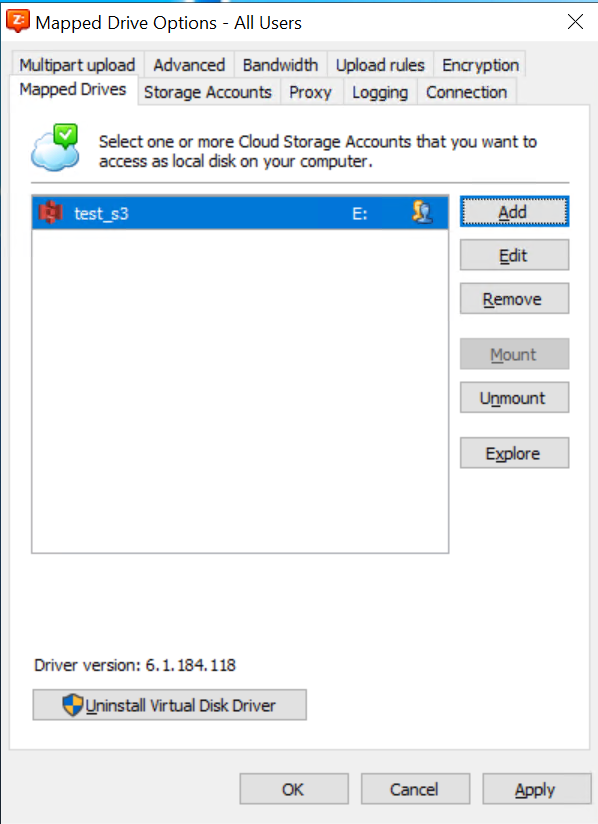
サービスのリスタートを行う確認ポップアップが出てくるので「OK」ボタンを押下します。
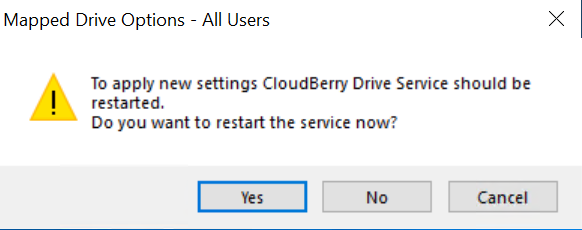
EC2を再起動しないと反映されないため、コンソールからEC2を再起動します。
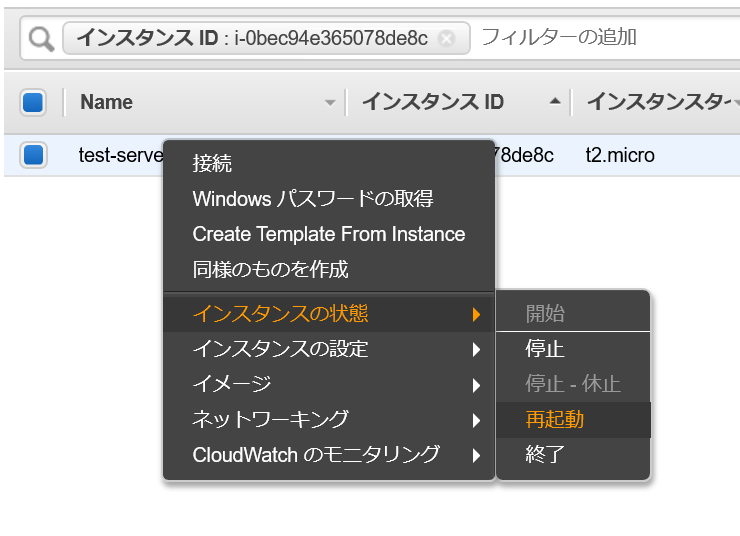
再起動後設定したEドライブがマウントされていることを確認します。

S3バケット内のファイルが正常に確認できました。
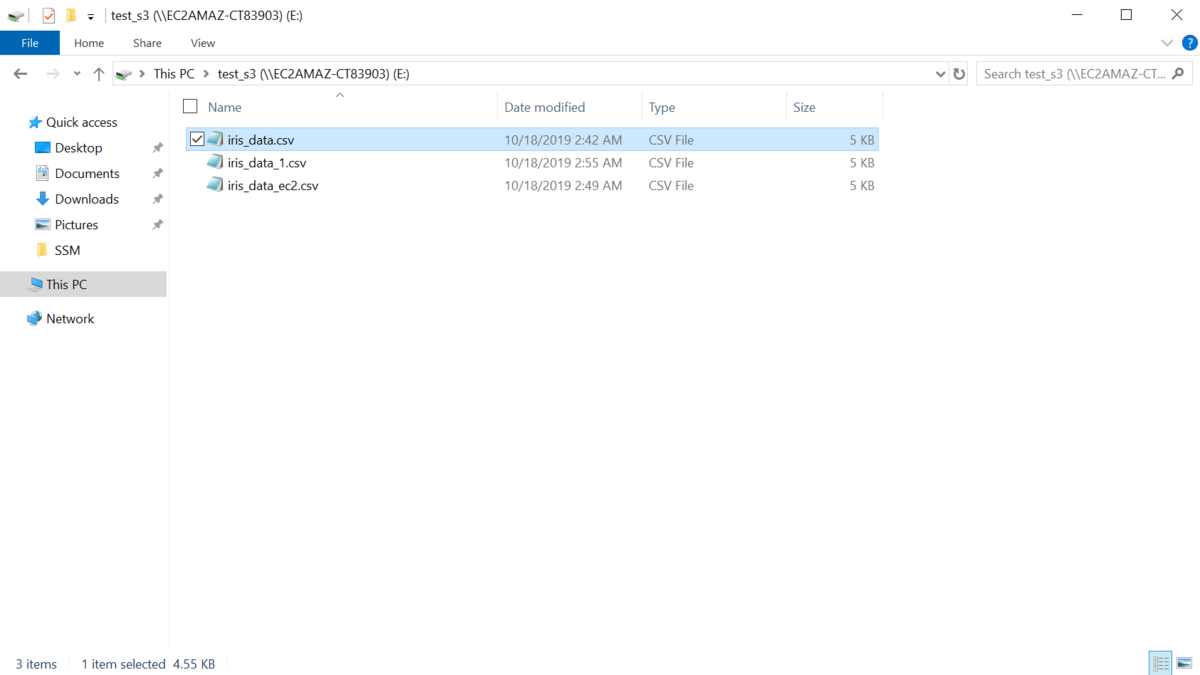
S3ファイル確認
S3⇒EC2、EC2⇒S3のファイルコピーができることが確認できました。
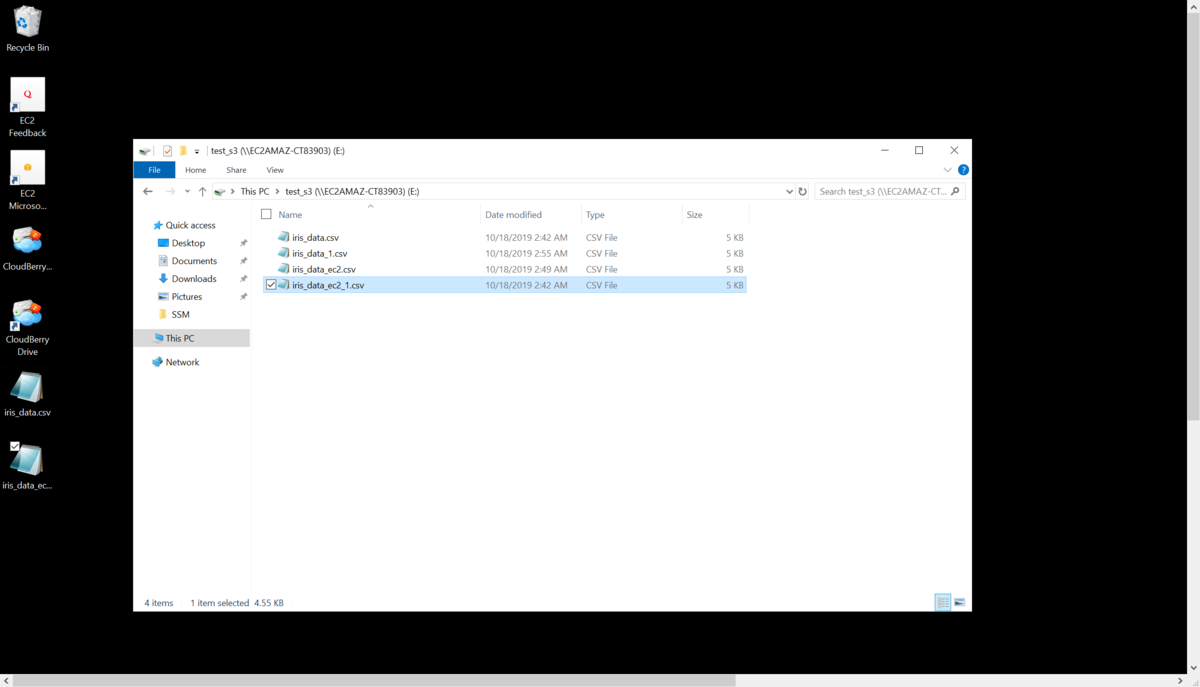
コンソールからもEC2からアップロードされたファイルが確認できます。
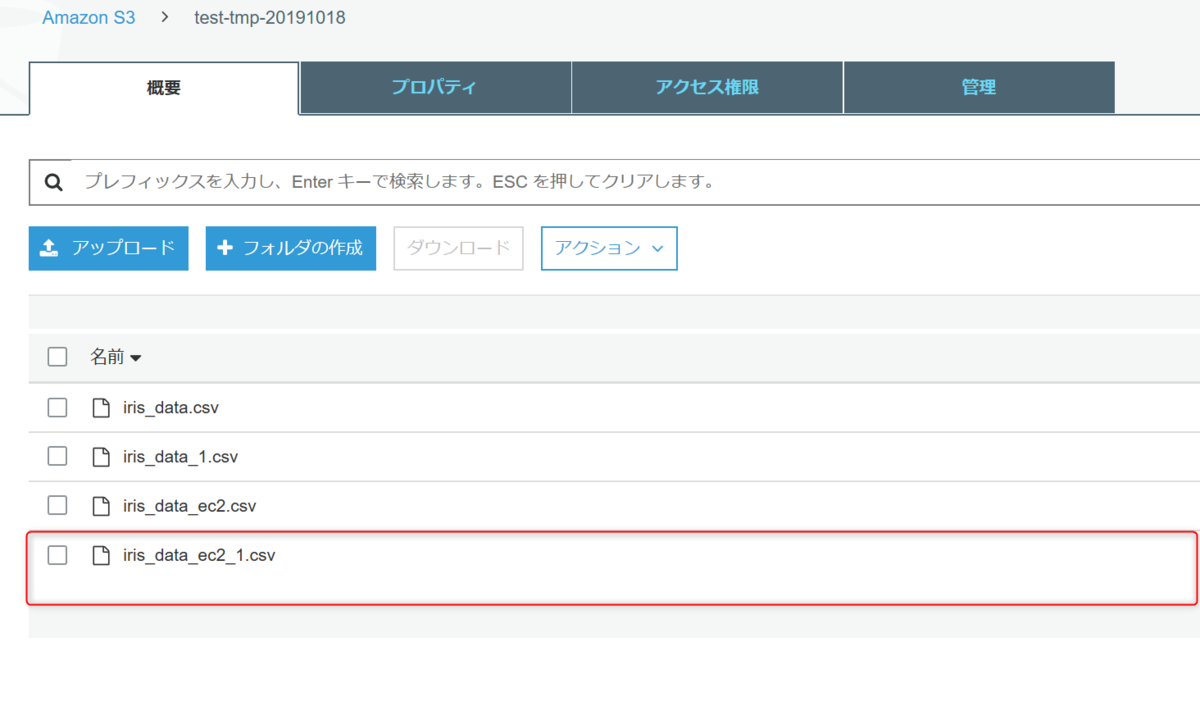
次にGlacierのデータをEC2にコピーしてみます。

[Interrupted Action]が発生してコピーはできませんでした。
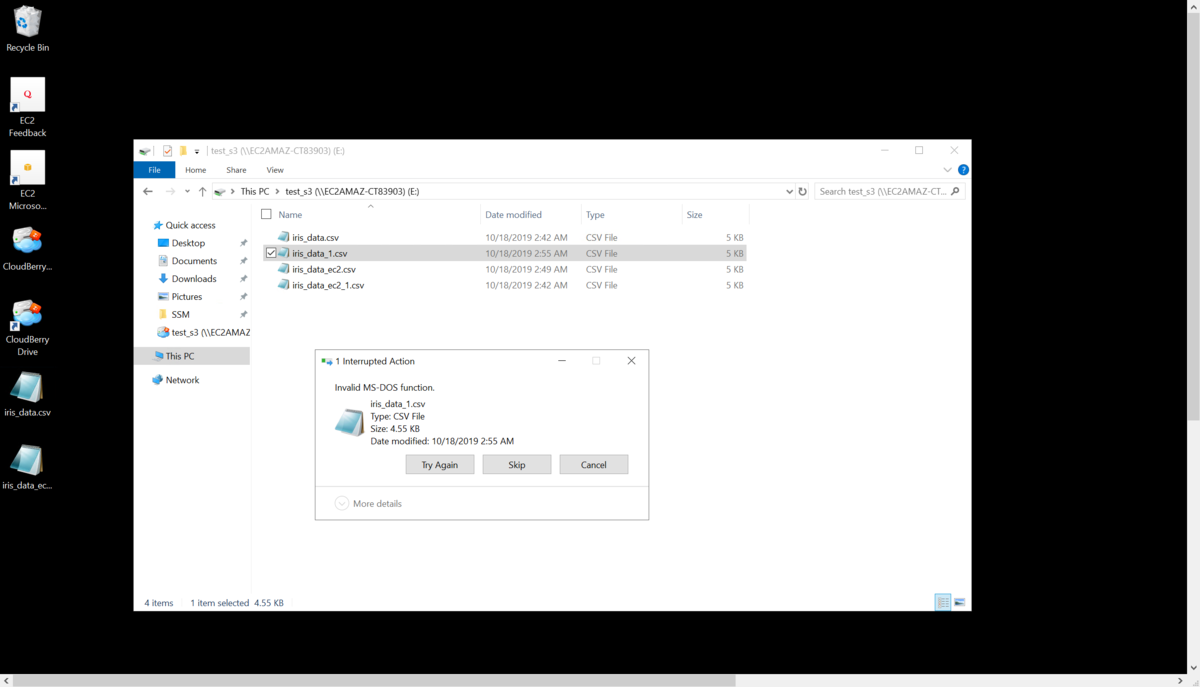
先ほどEC2にコピーできたファイルのストレージタイプをStandardからGlacierに変更してみます。

見え方は全く変わりませんが、先ほどのGlacierのデータと同じくコピーができませんでした。
ここら辺の見え方と挙動はExplorerと同じですね。
感想及び所感
CloudBerry Driveを使用してEC2にS3にマウントすると、使用する側はS3を使用する意識なく使うことができるので、かなり便利ですね。
ただ、ローカルのストレージと同じ感覚で使用していると気づいたらとんでもない料金を使用していた。。。ということがあるかもしれないので、注意が必要です。
ストレージタイプをstandardからGlacierに変更するのは検証したので、今度はGlacierから復元した場合にEC2からファイルのGETができるか検証してみようかと思います。